Monitoring Enterprise Network using Cacti on RedHat 8.0
I was asked to analyze performance of an ERP working over Internet via OpenVPN. It works very well on local area network. However, it is pretty slow for remote access via VPN. The server is placed behide an ADSL router connected at 1024/512 and other endpoint are connected to another ADSL router connected at 512/256. Since there are many clients, I don’t sure what the bottleneck is. There are 2 possible points.
- ADSL router at server side may congest due to traffic in local network
- Too many data transfer in such transaction from ERP itself
I would like to monitor enterprise network to figure out the bottleneck. I choose Cacti because it is easy to install and very customizable. The machine I have is just RedHat 8.0. I know it’s kind of old one but it works. I will upgrade it someday. Below is my step to install Cacti 0.8.5.
- Download Cacti 0.8.5, rrdtool 1.0.49, and php-rrdtool 1.0.49.
- Install them all
rpm -ivh cacti-0.8.5-2.a.0.rh8.dag.i386.rpm rrdtool-1.0.49-1.0.rh8.dag.i386.rpm php-rrdtool-1.0.49-1.0.rh8.dag.i386.rpm
- Create a database in MySQL using mysql_setpermission
- Modify /etc/cactid.conf according to the database created
- Modify /var/www/cacti/include/config.php according to the correct settings
- Initialize database with /var/www/cacti/cacti.sql
mysql -u cacti -p cacti < /var/www/cacti/cacti.sql
- Restart httpd service
service httpd restart
If you get some error messages like below, it means you have too old PHP. This version is buggy. You have to upgrade to at least 4.2.2-8.0.8.
Now you should be able to access to the Cacti at http://localhost/cacti/ and follow below steps to complete installation.
- Click Next
- Choose New Install and click Next
- Verify that all tools are found and click Next
- Log in with user admin and password admin
- Specify new admin’s password
By default, you will have localhost and its 4 graphs. I will continue to add a router and its graphs.
- Click Management / Devices
- Click Add at the top right corner
- Specify description and name. Change Host Template to Cisco Router no matter what you have.
- Remove Cisco - CPU Usage in Associated Graph Templates
- Click New Graph
- Choose the router, check the interface you want to monitor, change graph type to In/Out Bits with Total Bandwidth and click Create
- Click Graph Trees
- Click Add at the top right corner
- Change Tree Item Type to Host and choose your router in Host field and then click Create
That’s all! Wait for 5 minutes and you should see new graphs.
Technorati Tags: English, Software, Linux, Tips and Tricks, Network, Monitoring, Cacti, SNMP, Router, ADSL, PHP, RedHat, Bottleneck
- sugree's blog
- 2315 reads

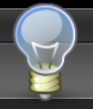
Post new comment