A Visual Installation Guide on Sneak Preview SAP NetWeaver 04 SP11 Java Edition
I spent about one week to install Sneak Preview SAP NetWeaver 04 on my PC. I encountered a timezone problem during installation and login failure problem after installation. Finally, I found a perfect procedure to avoid all possible problems.
System Environment
- Windows Server 2003 Enterprise Edition SP1
- Physical Memory 1 GB
- Free Space in C: 50 GB
- This machine is just a part of workgroup. It is not a member of domain.
Installation Steps
- Make sure that you have installed main memory at least 512 MB. Otherwise, increase virtual memory to 1 GB
- Apply all critical patches at http://windowsupdate.microsoft.com/
- Install WinRAR (if you don’t have it yet). The latest trial version as of Today is available at http://www.rarlab.com/rar/wrar351.exe
- Download J2SE SDK 1.4.2_10 and install it now if you don’t have it. By default, it will be installed at c:\j2sdk1.4.2_10
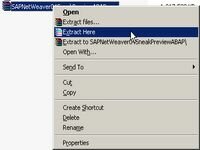
- Download the Sneak Preview
- Extract the archives using WinRAR by right clicking on file NW04SneakPrevJavaSP11.part1.rar and choose Extract here. At this point , you should see a new directory NW04SneakPrevJavaSP11
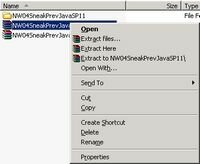
- Change regional setting in Control Panel -> Regional and Language Options as follows:
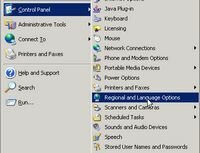
- Accept to reboot

- Change timezone in Control Panel -> Date and Time to GMT+01:00 at Amsterdam, Berlin, Bern, Rome, Stockholm, Vienna with Automatically adjust clock for daylight saving changes turned on
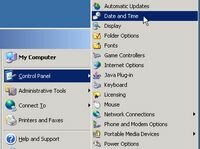
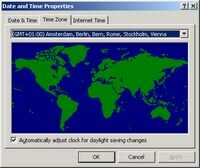
- Run SAPinst.bat in directory NW04SneakPrevJavaSP11\NWSneakPreviewSP11
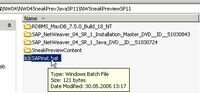
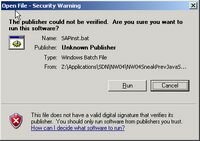
- Log off if necessary
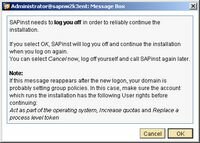
- Accept the license agreement
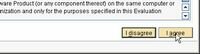
- Specify J2SDK path
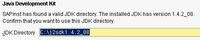
- Leave database parameters as default but adjust I/O Buffer Cache to 128 MB
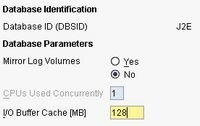
- Enter Log size by 1500 MB or more

- Enter Database volume by 1500 MB or more

- Verify summary and start the execution
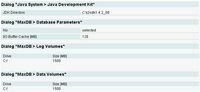
- Congratulations! The software should be successfully installed on your machine. Do not test it immediately. Please follow the next step
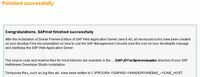
- Start SAP Management Console on the desktop
- At this point, you might see 3 instances here: a database and two SAP (instance number 0 and 1)
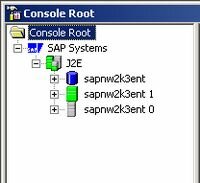
- You might see the instance 0 is currently offline (grey). If yes, you need to start it now. The color will turn to yellow. It might take a while. Please wait until it is completely started (green).
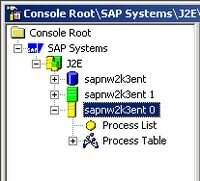
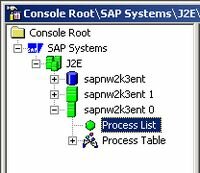
- Add en-us to Internet Explorer
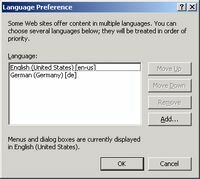
- Now you are ready to test NW’04 by opening http://localhost:50000/irj<
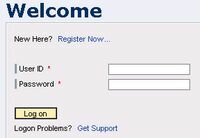
- Try to login with user admin and password admin
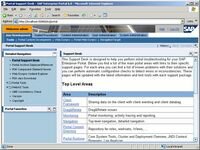
For timezone problem, you might try to change your timezone to any timezone with dayling saving enabled.
- sugree's blog
- 2725 reads
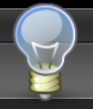
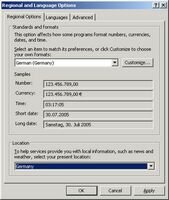
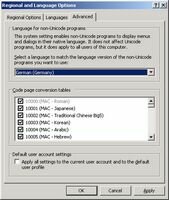
Post new comment