How to setup fglrx for Ubuntu Feisty
It took me so long to setup fglrx driver for ATI Mobility X300 in my laptop, IBM Thinkpad T43. Actually, the ATI open source driver comes with Xorg 7.2 works very well except only 3D acceleration. The open source driver does not support 3D acceleration for ATI Mobility X300. As a result, Google Earth is useless because I can't even drag the earth to see my home. There are so many howto but none of them worked for me even this one. Now I found the exact problem and its solution to make fglrx 8.35.5 work perfectly on Ubuntu Feisty.
Actually, my instructions are based on the howto I mentioned above. Please read it for more detail.
-
Disable Composite extension by adding below lines in
/etc/X11/xorg.conf.Section "Extensions" Option "Composite" "Disable" EndSection -
Install necessary tools.
sudo apt-get update sudo apt-get install module-assistant build-essential fakeroot dh-make debhelper debconf libstdc++5 sudo apt-get install linux-headers-$(uname -r) wget
-
Download ATI driver.
mkdir -p ~/fglrx cd ~/fglrx wget https://a248.e.akamai.net/f/674/9206/0/www2.ati.com/drivers/linux/ati-driver-installer-8.35.5-x86.x86_64.run
-
Remove existing
*.deb.rm xorg-driver-fglrx*.deb rm fglrx-kernel-source*.deb rm fglrx-control*.deb
-
Create
.debpackages.sh ./ati-driver-installer-8.35.5-x86.x86_64.run --buildpkg Ubuntu/feisty
-
Install the
.debpackages.sudo dpkg -i xorg-driver-fglrx*.deb sudo dpkg -i fglrx-kernel-source*.deb sudo dpkg -i fglrx-amdcccle*.deb
-
Remove exisiting fglrx driver in
/usr/src.sudo rm /usr/src/fglrx-kernel*.deb
-
Patch the display driver.
cd ~/fglrx wget http://whoopie.gmxhome.de/linux/patches/2.6.20/fglrx-8.35.5-for-2.6.20.patch cd /usr/src sudo cp fglrx.tar.bz2 fglrx.tar.bz2-original sudo tar xvjf fglrx.tar.bz2 cd /usr/src/modules/fglrx sudo patch -p0 < ~/fglrx/fglrx-8.35.5-for-2.6.20.patch cd /usr/src sudo tar cvjf fglrx.tar.bz2 modules/fglrx
-
Compile and install
fglrxmodule.sudo module-assistant prepare sudo module-assistant update sudo module-assistant build fglrx sudo module-assistant install fglrx
-
Disable
fglrxbundled withlinux-restricted-moduleby addingfglrxto/etc/default/linux-restricted-modules-common.DISABLED_MODULES="fglrx"
-
Regenerate module dependencies.
sudo depmod -a
-
Modify
/etc/X11/xorg.confto usefglrxinstead. You may safely use my configuration as follows.Section "ServerLayout" Identifier "Default Layout" Screen "Default Screen" 0 0 InputDevice "Generic Keyboard" InputDevice "Configured Mouse" InputDevice "stylus" "SendCoreEvents" InputDevice "cursor" "SendCoreEvents" InputDevice "eraser" "SendCoreEvents" InputDevice "Synaptics Touchpad" EndSection Section "Files" FontPath "/usr/share/fonts/X11/misc" FontPath "/usr/share/fonts/X11/cyrillic" FontPath "/usr/share/fonts/X11/100dpi/:unscaled" FontPath "/usr/share/fonts/X11/75dpi/:unscaled" FontPath "/usr/share/fonts/X11/Type1" FontPath "/usr/share/fonts/X11/100dpi" FontPath "/usr/share/fonts/X11/75dpi" FontPath "/var/lib/defoma/x-ttcidfont-conf.d/dirs/TrueType" EndSection Section "Module" Load "bitmap" Load "dbe" Load "ddc" Load "dri" Load "extmod" Load "freetype" Load "glx" Load "int10" Load "type1" Load "vbe" EndSection Section "InputDevice" Identifier "Generic Keyboard" Driver "kbd" Option "CoreKeyboard" Option "XkbRules" "xorg" Option "XkbModel" "pc104" Option "XkbLayout" "us" EndSection Section "InputDevice" Identifier "Configured Mouse" Driver "mouse" Option "CorePointer" Option "Device" "/dev/input/mice" Option "Protocol" "ExplorerPS/2" Option "ZAxisMapping" "4 5" Option "Emulate3Buttons" "true" EndSection Section "InputDevice" Identifier "Synaptics Touchpad" Driver "synaptics" Option "SendCoreEvents" "true" Option "Device" "/dev/psaux" Option "Protocol" "auto-dev" Option "HorizScrollDelta" "0" EndSection Section "InputDevice" Identifier "stylus" Driver "wacom" Option "Device" "/dev/wacom" # Change to Option "Type" "stylus" Option "ForceDevice" "ISDV4" # Tablet PC ONLY EndSection Section "InputDevice" Identifier "eraser" Driver "wacom" Option "Device" "/dev/wacom" # Change to Option "Type" "eraser" Option "ForceDevice" "ISDV4" # Tablet PC ONLY EndSection Section "InputDevice" Identifier "cursor" Driver "wacom" Option "Device" "/dev/wacom" # Change to Option "Type" "cursor" Option "ForceDevice" "ISDV4" # Tablet PC ONLY EndSection Section "Monitor" Identifier "Builtin LCD" HorizSync 28.0 - 70.0 VertRefresh 43.0 - 60.0 Option "DPMS" EndSection Section "Device" Identifier "ATI Technologies Inc M22 [Radeon Mobility M300]" Driver "fglrx" Option "VideoOverlay" "on" Option "OpenGLOverlay" "off" BusID "PCI:1:0:0" EndSection Section "Screen" Identifier "Default Screen" Device "ATI Technologies Inc M22 [Radeon Mobility M300]" Monitor "Builtin LCD" DefaultDepth 24 SubSection "Display" Depth 1 Modes "1400x1050" EndSubSection SubSection "Display" Depth 4 Modes "1400x1050" EndSubSection SubSection "Display" Depth 8 Modes "1400x1050" EndSubSection SubSection "Display" Depth 15 Modes "1400x1050" EndSubSection SubSection "Display" Depth 16 Modes "1400x1050" EndSubSection SubSection "Display" Depth 24 Modes "1400x1050" EndSubSection EndSection Section "DRI" Mode 0666 EndSection Section "Extensions" Option "Composite" "Disable" EndSection -
Optionally, add
fglrxto/etc/modules. Note that you should not need to do it but give it a try iffglrxis not loaded automatically.lp psmouse sbp2 sr_mod rtc fuse fglrx
-
Reboot your computer.
-
Verify that everything goes well by running
glxinfoand you should obtain something like below.$ glxinfo |grep OpenGL OpenGL vendor string: ATI Technologies Inc. OpenGL renderer string: ATI MOBILITY RADEON X300 OpenGL version string: 2.0.6400 (8.35.5) OpenGL extensions:
All done! If you have any problems, please consult /var/log/Xorg.0.log.
- sugree's blog
- 39506 reads

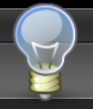
Thank you Worked for me ;-)
Thank-you very much.
Beryl on Feisty
Thx for the instructions
Thanks Dude!
Yeah!
Gutsy Gibbon
Post new comment